Plan de cet article
Suivez ces étapes simples et réussissez à créer ce visuel très rapidement.
Pourquoi faire un organigramme sur Word ?
Faire un organigramme sur Word permet d’avoir une meilleure vue d’ensemble des différents éléments d’un projet ou d’une organisation. Utiliser cette méthode de représentation facilite la compréhension, en hiérarchisant l’information. Un autre avantage est la simplicité : Word est un logiciel que beaucoup maîtrisent déjà.
Étape 1 : Choisir le type d’organigramme
Tout d’abord, il faut déterminer quel sera le meilleur modèle pour le type d’information à présenter. Vous pouvez opter pour un simple organigramme hiérarchique classique, un organigramme avec relation, ou encore un organigramme horizontale, selon les besoins.
Déterminer le besoin précis
Il est essentiel de bien cerner ce que l’on souhaite représenter avec l’organigramme sur Word. Établir clairement les liens entre les éléments et visualiser leur imbrication dans la structure permettra ensuite de sélectionner le modèle adapté.
Étape 2 : Créer un nouvel organigramme sur Word
Rendez-vous dans l’onglet « Insertion » situé sur le ruban du haut, puis cliquez sur « Illustrations« . Sélectionnez ensuite l’icône « SmartArt« , qui ouvrira une nouvelle fenêtre avec de nombreux modèles d’organigrammes et autres diagrammes disponibles. Parcourez les catégories pour trouver celui qui convient à votre projet.
Étape 3 : Remplir l’organigramme sur Word
Une fois le modèle choisi, vous pouvez commencer à insérer vos données dans l’organigramme sur Word. Cliquez sur la première forme et saisissez-y le texte souhaité. Notez qu’il est possible de modifier la police et la couleur en sélectionnant le texte et en utilisant les options du ruban « Accueil ».
Ajouter des formes supplémentaires
Pour ajouter des éléments à votre organigramme sur Word, cliquez sur la forme à laquelle vous souhaitez lier un nouvel élément. Ensuite, rendez-vous dans l’onglet « Création » situé en haut de la page, puis cliquez sur « Ajouter une forme ». Vous pourrez alors choisir entre plusieurs options : ajouter une forme avant, après, au-dessus, ou en dessous. Pensez à bien positionner ces formes pour garantir une organisation claire et compréhensible pour tous.
Étape 4 : Personnaliser l’apparence de l’organigramme sur Word
Word met à disposition plusieurs outils permettant de personnaliser l’esthétique et les couleurs de l’organigramme. Accédez aux options de style SmartArt en cliquant sur l’organigramme, puis sur l’onglet « Création » situé dans le ruban supérieur. Vous pouvez alors parcourir les différentes options pour modifier la couleur des formes et du texte, ou pour ajouter une apparence 3D.
Changer le style de trait
N’hésitez pas à soigner le rendu visuel en modifiant le type de trait qui relie les différentes formes de l’organigramme. Les options sont également disponibles dans l’onglet « Création », dans le groupe « Styles SmartArt ». Utilisez-les pour rendre l’affichage plus clair et attrayant.
Ajouter un effet
Pour apporter une touche supplémentaire à votre organigramme sur Word, vous pouvez ajouter un effet tel qu’un ombrage ou insertion d’image . Cliquez sur la forme concernée, puis rendez-vous dans l’onglet « Format ». Sélectionnez ensuite « Effets », puis choisissez celui que vous préférez.
Bonnes pratiques pour réussir son organigramme sur Word
Faire un organigramme sur Word demande souvent un peu de réflexion pour présenter les informations de manière efficace. Voici quelques conseils pour optimiser vos représentations :
Utiliser des termes courts et précis
Evitez les longues phrases au sein des éléments : utilisez plutôt des mots-clés concis et parlants pour représenter vos données efficacement.
Maintenir un bon équilibre dans l’organigramme
Il peut être tentant de surcharger le visuel pour y faire figurer toutes les informations : préférez résumer et créer un équilibre entre les éléments, pour faciliter la compréhension.
Vérifier la lisibilité du texte
L’un des principaux objectifs est d’assurer une lecture fluide de l’organigramme : veillez donc à utiliser une taille de police adaptée et à mettre en forme correctement votre contenu.
Faire un organigramme sur Word vous permettra ainsi d’organiser vos idées de manière efficace, en suivant ces étapes simples et en exploitant toute la palette d’options proposée par le logiciel. Que ce soit pour représenter un mode opératoire ou une structure organisationnelle complexe, cette méthode vous aidera à structurer avec clarté.
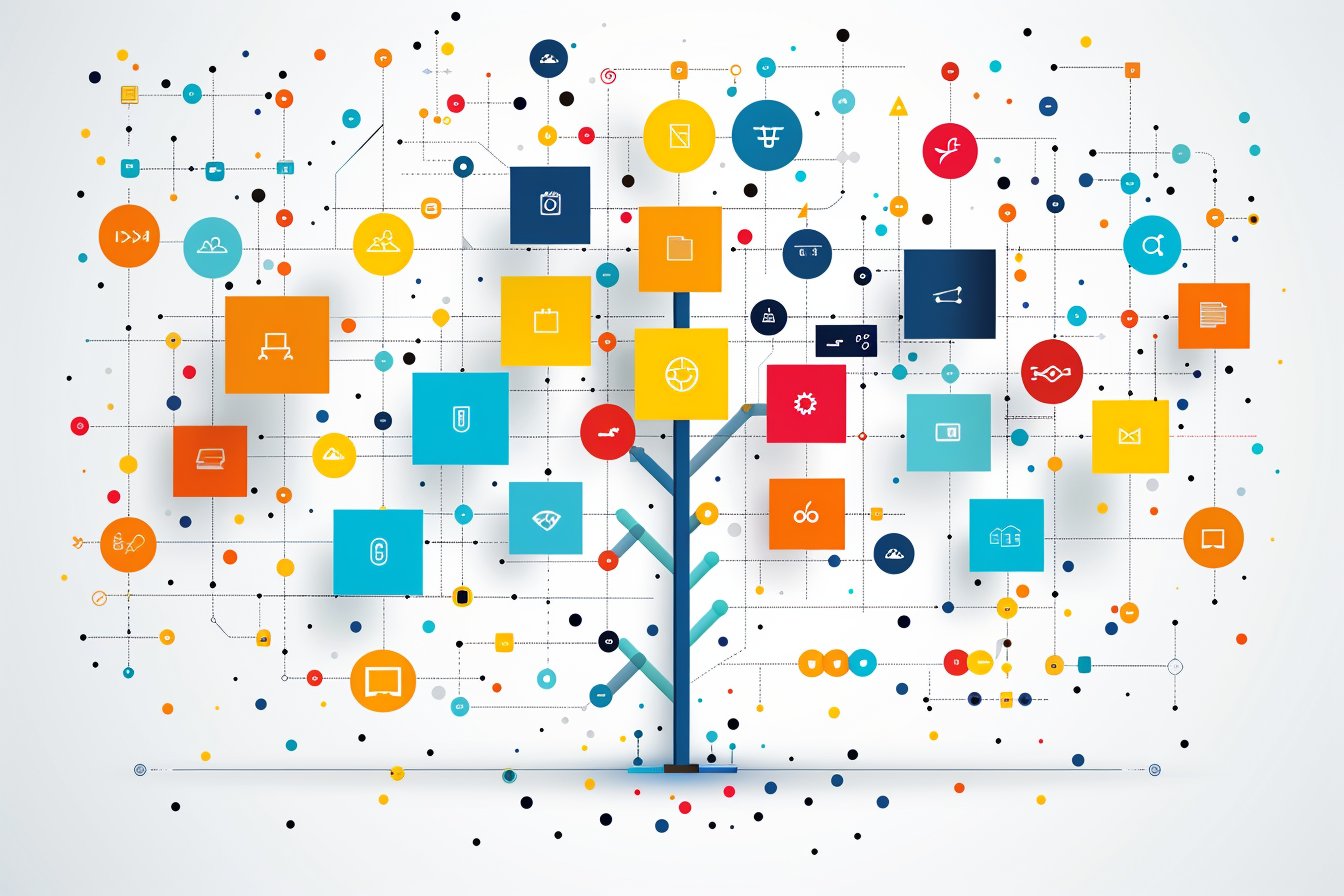





Laisser un commentaire